A fast and easy-to-use Android emulator designed to help application developers test and present their applications within a well-designed interface
Sep 23, 2019 For those that might not know, a MAC (Media Access Control) address is a unique identifier, assigned to a device's network interface controller. This address can be used to track a device on Wi-Fi. If you use a Mac almost exclusively, but you’re still an Android holdout, you can manage your device’s storage using a handy, free app called Android File Transfer.
What's new in Genymotion 3.2.1:
- Bug Fixes:
- gmtool: The ‘gmtool admin list’ command now displays the right IP for each listed device instead of 0.0.0.0 (this was a regression introduced in 3.2.0 by a change meant to improve performance).
 Read the full changelog
Read the full changelog Genymotion is an easy to use yet very powerful Mac app that can emulate different Android devices and place them on your desktop. This way, you can test your Android apps in a more streamlined and time efficient manner.
Easy to setup emulator for the Android operating system
To install the Genymotion app on your Mac, all you have to do is drag and drop the apps included in the archive to your Applications directory. Note that the Genymotion emulations run on VirtualBox, which needs to be installed on your computer beforehand.
Genymotion provides support for different versions of the Android operating system, ranging from 2.3 to 5.0, and can simulate the characteristics of a certain device model. To actually create a new virtual device, you must login to your Genymotion account beforehand.
Use virtual devices to test Android applications before distributing your projects
The developers offer you the possibility to register for a Genymotion account free of charge, but keep in mind that you will not have access to all functionalities: you can test the GPS and Camera behavior, but the accelerometer, the Screencast, the Java API, and many other features will not be included.
If you want full access to the Genymotion tools, you must pay a monthly subscription, per each user: naturally, this is considered to be a business subscription. On the other hand, the intuitive, well organized Genymotion user interface, makes the app very easy to use even by inexperienced operators.
What’s more, Genymotion automatically downloads and deploys all the necessary configuration files for each virtual device: the user interaction is reduced to simple, intuitive mouse actions, while the app takes care of the rest.
Streamlined solution for emulating different Android devices on your Mac
Genymotion is a great tool to have around if you want to have access to multiple Android versions that run on specific devices: the app can simulate the device’s behavior on your Mac’s desktop, and allows you to run and test your on apps with minimal effort.
Filed under
Genymotion was reviewed by Sergiu Gatlan- 30-day trial
- Once the trial period ends, the app is limited to personal use and fewer features
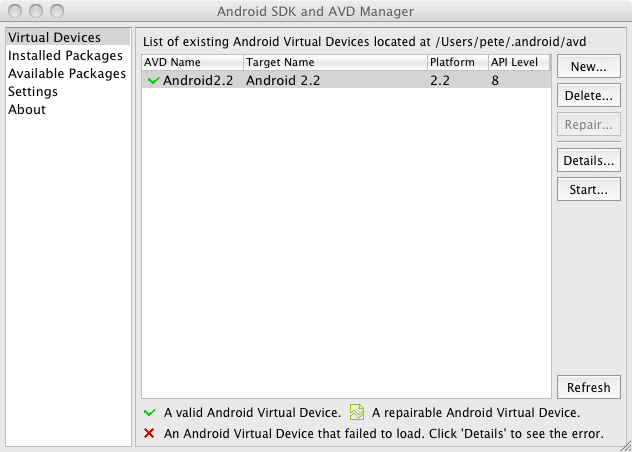 This enables Disqus, Inc. to process some of your data. Disqus privacy policy
This enables Disqus, Inc. to process some of your data. Disqus privacy policyGenymotion 3.2.1
add to watchlistsend us an update- runs on:
- macOS 10.13 or later (Intel only)
- file size:
- 63.7 MB
- filename:
- genymotion-3.2.1.dmg
- main category:
- Developer Tools
- developer:
- visit homepage
top alternatives FREE
top alternatives PAID
/Mac Tips /The Best Android Emulators for Mac [2021 Collection]
Android Emulator is a common word among gamers. You’ll hear them say it often. If your kid’s into computer gaming, you’ve probably heard the word already. Emulators are not just used for gaming. If you’re using a Mac and you want to experience Android, you can avail of an emulator without purchasing another hardware.
There are a lot of Android emulators for Mac. The question is, what is the best Android emulator for Mac? You’ll be getting different answers. Some folks will say that AndY is the best Android emulator for Mac. Other folks who will say that it’s Genymotion. It really is a tough question to answer. With the long list of emulators available online, it can get pretty confusing as to which one is best for your Mac.
Article GuidePart 1. Things to Consider before Choosing An Android EmulatorPart 2. Top 3 Android Emulators for Mac to Choose fromPart 3. Final Thoughts
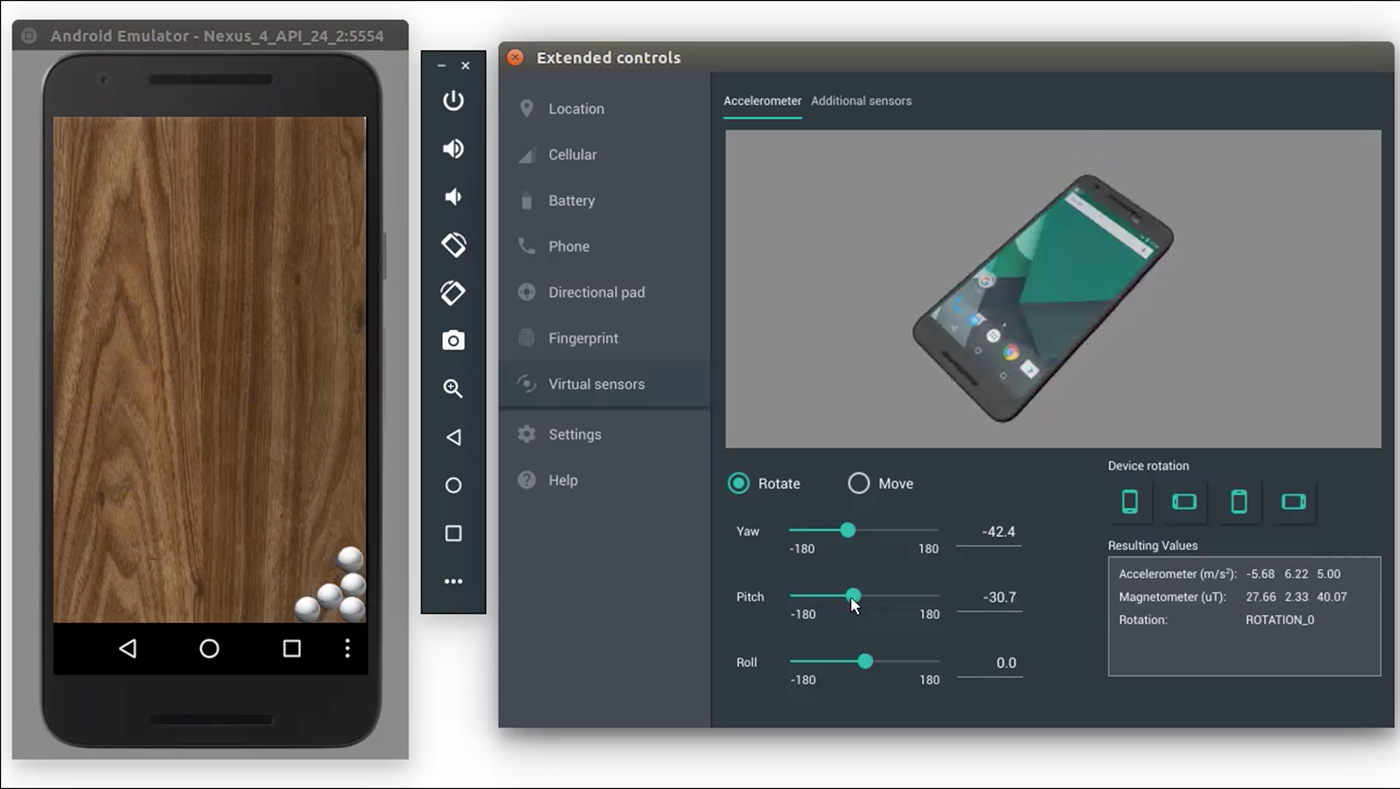
People Also Read:The Ultimate Guide To Android Messages On Mac A Guide On How To Move Files From Android To Mac
Part 1. Things to Consider before Choosing An Android Emulator
Before getting into the tedious task of concluding which is the best Android emulator for Mac, there are a couple of things that you need to consider first.
The Price
The first thing you need to consider is the price. There are free Android emulators out there. These are great options for you. Should you avail of these free options, make sure to check on their terms. They might be offering more than just an emulator. For example, a free emulator might also come with bloatware that could take up so much space on your Mac.
If you have iMyMac PowerMyMac installed, then you wouldn’t have to worry about junk files flooding into your system. PowerMyMac can easily clean up your Mac to optimize its performance. This is, no doubt, good software for your Mac.
The Compatibility
The second thing to consider when choosing the best Android emulator for Mac is compatibility. For obvious reasons, you have to make sure it’s compatible with your Mac. There are, after all, emulators that can’t run on Mac. So, watch out and stay away from them.
Android Version
The third thing you should look into is the Android version of the emulator. Make sure the emulator offers the latest Android version.
Before choosing the best Android emulator for Mac, check out what people are saying about it. Are they happy with the performance of the emulator? You can easily do a research online to find out what people are saying about a particular emulator. Avoid making a quick decision.
The Ease of The Emulator Setup
The fourth thing you should consider is the ease of the emulator setup. While emulators are very easy to install, they take a lot of time to download. After all, there are a lot of files that have to be downloaded to make the emulator run. So, do your research to find out which emulator has the simplest setup.
These are just a couple of things that you should look into before you choose the best Android emulator for Mac. The bottom line is, take your time to decide. Do our research and find out what other people are saying about a certain emulator. That’s the only way for you to choose wisely.
Part 2. Top 3 Android Emulators for Mac to Choose from
There’s no need to go through all the available emulators out there. Spare yourself the trouble. You will find here the list of the top 3 Android emulators to choose from. Take a good look at each one of them before choosing the best Android emulator for Mac.
The Genymotion Android Emulator comes with a 30-day free trial period. If you want to purchase it, it goes for the US $116. You can also download it for free but you need to make sure that the website you’re getting it from is safe. Nonetheless, the Genymotion website offers a free trial period. You’re safer trying out the free trial period from their website. Follow these the steps to install Genymotion on your Mac.
1) Go to Genymotion.com.
2) Go to their account login page and click on Trial.
3) Create an account.
5) Accept the terms to sign up for a free trial.
5) Check your email to validate your account.
6) Login to your Genymotion account.
7) Scroll down the page and look for Mac OSx64 bits.
8) Download it.
9) Go to Virtualbox.org and download their latest version.
10) Install Virtualbox.
11) Open Genymotion 2.1.0.dmg.
12) Transfer Genymotion.app and Genymotion Shell.app to Applications directory.
13) Go to Applications Folder to open Genymotion.
14) Add a new virtual device to your Mac by clicking on the Yes button.
15) Log in to your account and click Connect.
16) Click Add to add a new virtual device.
17) Click the Connect button once the Credentials window appears.
18) Fill in the Authentication window with your Genymotion cloud credentials and click on Connect.
19) Select a virtual device. You will see a long list of under the Virtual device available from the Genymotion Cloud.
20) Click the Add button.
21) Click Next on the Retrieve Genymotion virtual device box.
22) Choose a new name and click on the Create button.
23) Click on the Finish button once the virtual device has been created successfully.
24) Click on the Play button to start your virtual device.
25) Enjoy your new virtual device and experience Android in your Mac.
Another Android emulator is the AndY. This is a free emulator. However, you need to be careful when installing it since it offers dubious tools for download. The good thing is that you can skip those downloads. So, make sure to read everything before agreeing to download. It’s always better to stay on the safe side.
One of the highlights of AndY is that it’s going to give you an Android tablet interface. Compared to the other emulators, AndY is pretty easy to use. Here are the steps to install it.
1) Go to Andyroid.net.
2) Click on the download button on the AndY page.
3) Open the downloaded file.
4) Click on Accept and install in the Andy OS box.
5) Wait for the screen to pop up. You will see Android is starting.
6) Click on Got it when you see the small Welcome box.
7) Click on the Menu list on the bottom part of your home screen.
8) Click on Settings to familiarize yourself with your new virtual device.
Compared to Genymotion, AndY requires fewer installation steps. There’s no need for you to install Virtualbox. No wonder, it’s easy to use. Aside from the fact that it’s free, it’s also easy to use. It could be a very tempting choice. Now, don’t go thinking that it’s the best Android emulator for Mac. There’s still one more Android emulator that you can look into.
This Android emulator is known to work well on Mac. Just like AndY, it’s free. The Nox is, by far, the simplest Android emulator. If you think AndY is easy to install, Nox is a no-brainer. Here are the steps to install Nox on your Mac.
1) Go to en.bignox.com.
2) Click on Download.
3) Click on the Nox Installer for Mac (dmg file).
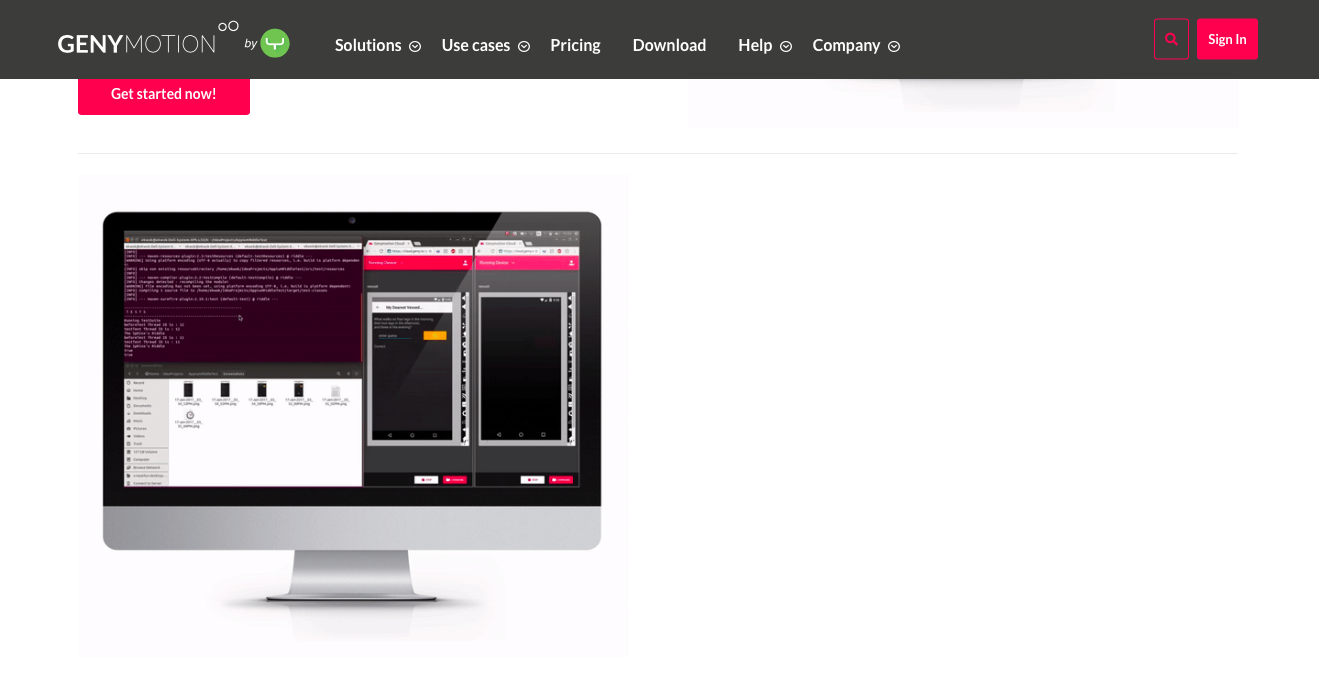
4) Click on the Agree button at the bottom.
5) Wait for Nox installer to open.
6) Move Nox App Player to Applications.
Android Virtual Device Manager
7) Click the Replace button to copy Nox App Player to Applications.
8) Right click on the Nox installer for Mac (intl file). Choose Eject option.
9) Open OSX Siera and go to Applications.
10) Choose Nox App Player and enjoy your virtual Android device on Mac.
There you have it, the top 3 Android emulators for Mac. Always keep in mind to download these Android emulators from trusted websites. To stay safe, download from their respective websites.
Part 3. Final Thoughts
At this point, you have enough facts to figure out what the best Android emulator for Mac is. Now, the choice is yours. Only you can tell which Android emulator you’re comfortable with. The good thing with the top 3 Android emulators is that you can try them out for free. Then you can decide from there.
As an avid Apple fan, you probably cherish your Mac. Hence, you wouldn’t want to take a chance on downloading a free software. If that is the case, then the Genymotion might just be the best Android emulator for Mac. Never mind if it’s too tedious to install and you have to pay for it. At least, you have peace of mind that it’s safe.
If you’re looking for an Android emulator that’s easy to set up, then you could choose between Nox and AndY. The thing is, you might end up with a lot of downloaded junk in your system. Then again, you really wouldn’t have to worry about that if you have the PowerMyMac software installed.
The PowerMyMac can take care of the junk files in your system. You wouldn’t have to worry about your Mac slowing down. So, if there’s one software worth recommending at the moment, it’s PowerMyMac.
When it comes to choosing the best Android emulator for Mac, you would have to make that choice yourself.
ExcellentThanks for your rating.
Rating: 4.5 / 5 (based on 86 ratings)
People Also Read:
PowerMyMac
A powerful all-in-one App for Mac
Android Virtual Device Machine
Free DownloadClean up and speed up your Mac with ease
Free Download