Academic tool to supervise students
- Download Free Respondus Lockdown Browser
- Student Respondus Lockdown Browser Download
- How Do I Download Respondus Lockdown Browser For Canvas
- Install Respondus Lockdown Browser
- Download the latest Emory installer for Respondus LockDown Browser. Troubleshooting Respondus LockDown Browser. Blank screen during exam A blank screen indicates that the browser has lost connectivity with your institution's server, and the webpage cannot load into the browser. In most cases, you should be able to leave your exam, shut down.
- HOW TO DOWNLOAD AND UPDATE RESPONDUS LOCKDOWN BROWSER Step 4: A window will appear, asking if you want to allow this app to make changes to your device. Step 5: You will select your language (English is the default) and select Next. Step 6: You will be asked to agree to the terms. Select I agree to terms, then Next.
Respondus LockDown Browser is an online proctoring software that is used in the education field to monitor students while they take tests. A free trial is available. Both students and teachers will need to download the app to use the program to take exams online and to review test results.
Downloading and installing Respondus LockDown Browser Go to your Canvas course site and click the quiz link. Click Take the Quiz. Click Download Respondus LockDown Browser.
Honorlock, Proctorio, and MonitorEDU are alternative remote proctoring services. Honorlock has the most artificial intelligence integrated into the utility. All of the applications will prevent students from leaving the examination by locking the browser. Additionally, the apps include identity verification.

What does Respondus LockDown Browser do?
Respondus LockDown Browser is an AI proctor that puts an online assessment into full-screenmode. You cannot minimize the window. The standard menus and toolbars are removed. Only the back, forward, refresh and stop keys are available to press during the examination. Your entire computer and laptop are affected.
You cannot use the mouse or trackpad to right-click nor keyboard to do shortcuts. Your function keys will not work. Respondus only lets you exit an assessment after you submit your answers to be graded. The copy and paste commands are shut off while tests are in session. You cannot open new tabs in the Respondus browser.
The academic service will prohibit testers from using the internet for alternative purposes, aside from the test. Respondus stays current with trends to make sure that remote devices, screen sharing, and virtual machines are inaccessible. You cannot use applications while Respondus LockDown Browser is running. Emails and instant messaging systems are blocked. Your printer will be inaccessible during the exams.
The LockDown Browser will not let you do screen capture. A test that is programmed to run with Respondus LockDown will not run in another browser. The Respondus package is compatible with learning management systems. Blackboard Learn and Canvas are popular e-learning programs that work with the LockDown Browser. You can log in to begin proctored exams once Respondus is integrated into your LMS.
Does Respondus LockDown Browser record you?

Respondus Monitor syncs with your webcam. The software will record students that are required to use a webcam during the exams. The recording will be available for the teacher to review after the assessment sessions. You will need to go through a series of steps to set up your camera. The setup process will require you to take pictures and recordings.
How does Respondus LockDown Browser detect cheating?
You will need to present your ID and your microphone will be used during the online testing period. You may need to show a 360-degree view of your immediate environment. Artificial intelligence will score the videos based on a visual rating. Your movements will determine the rating. Your video recording will be rated as either high, medium, or low integrity.
While the videos are taken to prevent cheating, the invasive nature causes concerns for security. Artificial intelligence can mistake innocent movements for dishonest actions. Students are encouraged not to look around nor down. An element of trust is needed for students to willingly show their personal setting to a technology company and educators.
The privacy policy does state that certain information is shared with partners. Respondus LockDown Browser is available on Mac and Microsoft Windows PC devices. You can install the package on Windows 7, Windows 8, Windows 8.1, and Windows 10 operating systems. You can view updates to the software and privacy policy on the official website.
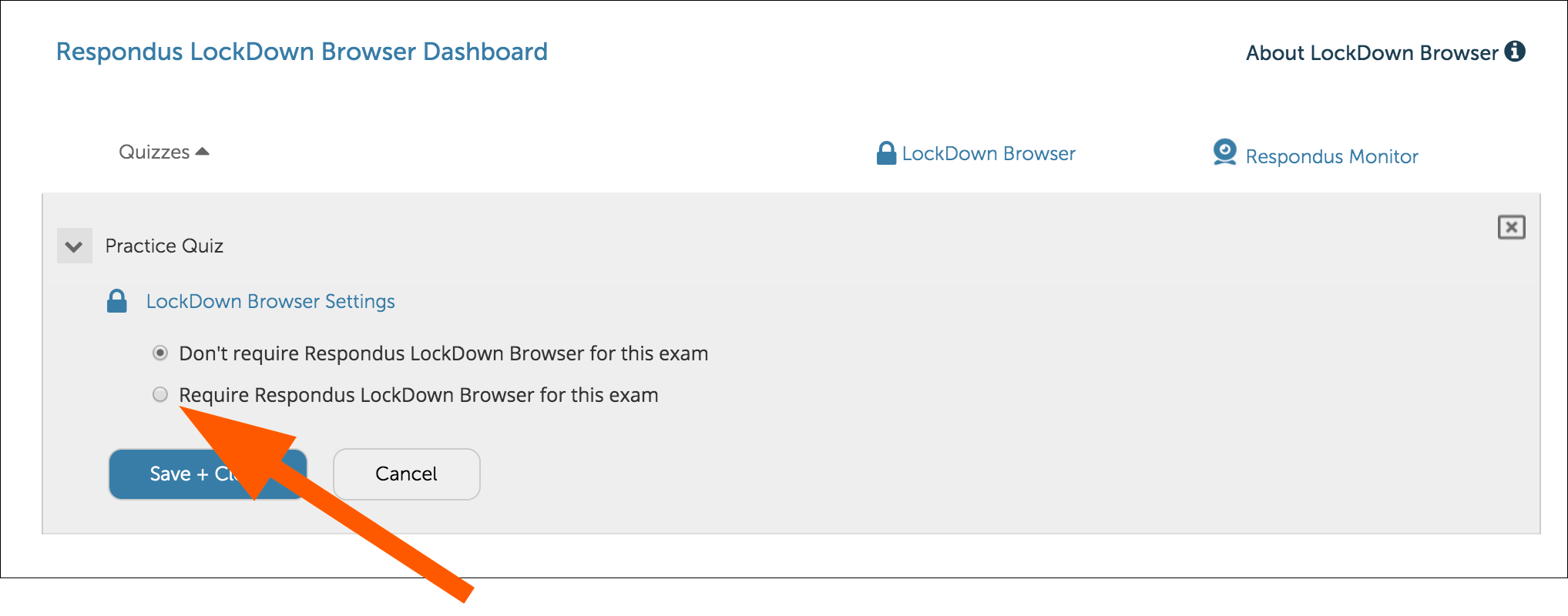
Can you cheat with Respondus LockDown Browser?
Respondus LockDown Browser is a technology that is ultimately not as creative as a human being. Unfortunately, the app isn't cheat-proof as there is software available that lets students cheat while using the LockDown Browser. There are even online tutorials available that teach you how to cheat on Respondus LockDown Browser.
Our take
Respondus LockDown Browser is a virtual surveillance solution. The system is used for both remote and campus testing. The LockDown Browser delivers the same functionality for home and campus test sessions. A common issue with the software is that the Respondus Monitor will incorrectly flagstudent behavior as suspicious.
Should you download it?
No. The Respondus Monitor is considered to be an extreme component of the LockDown Browser package since the tech company can watch the test takers and their environments. Additionally, the privacy policy claims that information is shared with third parties.
Highs

- Prohibits apps
- Cross platform
- Locks the browser
Lows
- Untrustworthy AI
- Unclear privacy policy
- Students can get past restrictions
Respondus LockDown Browserfor Windows
4.0
The iPad Edition of 'LockDown Browser' available from the Apple App Store enables a student to use an iPad to take exams that require LockDown Browser. However, your instructor must first select a setting that permits the use of iPads for the exam and your school's learning management system must be compatible. The LockDown Browser iPad app is not compatible with Sakai LMS servers. All Sakai users will need to use a computer with a compatible operating system. More details can be seen here.
A student should follow these steps to take an exam with the iPad Edition of LockDown Browser.
1. Download and install the 'LockDown Browser' app from the Apple App Store to the iPad. (Requires iOS 11 or higher.)
2. Follow the instructions for your institution's learning system below.
For Blackboard Original Course View and Canvas Classic Quizzes.
Launch the LockDown Browser app. The first time the app is used, you will be prompted to select your institution and server (shown below). If you later need to change the institution or server, select the settings icon on the toolbar for the LockDown Browser app. Once the setup is complete, you will be directed to your institution's login page. Log in with the correct credentials, navigate to your course and quiz, and begin your exam.
For Brightspace, Moodle, Blackboard Ultra, Canvas New Quizzes, Schoology and ALEKS users:
Open your mobile browser (Safari, Chrome, etc.), log into your learning system, and navigate to the quiz. Start the quiz; the LockDown Browser app will automatically launch.
3. When you start a quiz that requires LockDown Browser, you should see the following message. You must click 'Yes' to open the LockDown Browser app.
Download Free Respondus Lockdown Browser
If you do not see the above confirmation message, but rather see a message that says your instructor has not enabled the use of a tablet for your exam, you will need to use LockDown Browser on a Windows or Mac computer.
4. Once you click 'Yes' to confirm 'app self-lock,', you will see a message confirming that your iPad is now locked to LockDown Browser.
5. After you submit the exam, you'll see confirmation that your iPad is no longer locked to LockDown Browser.
6. You can now either take another exam, or exit the LockDown Browser app.
Student Respondus Lockdown Browser Download

How Do I Download Respondus Lockdown Browser For Canvas
It's important that you don't start Apple's Guided Access feature (by triple clicking the home button) and then enter LockDown Browser. If you do, you'll see this warning message at the top of LockDown Browser.
You should immediately triple click the home button and exit Guided Access before proceeding with your exam. If you do not, you'll see this error message when trying to start your exam:
Install Respondus Lockdown Browser
You can permanently disable Guided Access on your iPad by going to 'settings' > 'general' > 'accessibility' > 'guided access'